摘要:最新版的Word添加页码非常简单,详细步骤如下:打开Word文档,点击顶部菜单栏中的“插入”选项,选择“页码”功能。在弹出的选项中选择合适的页码样式和位置。若需自定义页码,可点击“页码设置”,进行字体、颜色、编号格式等设置。实用技巧包括使用快捷键快速插入页码、调整页码显示位置等。遵循这些步骤和技巧,可轻松为Word文档添加专业且规范的页码。
本文目录导读:
在日常办公和学习中,我们经常需要使用Word文档,而在文档排版时,添加页码是一个非常重要的环节,最新版Word软件提供了更为便捷、人性化的页码添加功能,本文将详细介绍最新版Word如何添加页码,并分享一些实用技巧,帮助读者快速完成页码设置。
进入页码添加模式
1、打开需要添加页码的Word文档。
2、在Word的菜单栏中,找到“插入”选项,点击进入插入页面。
3、在插入页面中,找到“页码”选项,点击后会弹出下拉菜单。
选择页码样式和位置
在最新版Word中,用户可以根据自己的需求选择不同的页码样式和位置。
1、页码样式:Word提供了多种页码样式,包括数字、字母、罗马数字等,用户可以根据文档性质选择合适的样式。
2、页码位置:用户可以选择将页码放置在页眉、页脚或者页面底部。
添加页码的具体步骤
1、在“页码”下拉菜单中,选择需要的页码样式。
2、根据需要选择页码位置,例如选择“页面底部”。
3、在弹出的对话框中,可以选择“奇偶页不同”等高级设置,以满足特殊需求。
4、点击确定后,Word会自动在指定位置添加页码。
实用技巧分享
1、批量修改页码:在文档排版过程中,如果需要对页码进行修改,可以选中页码,然后进行批量修改,如修改字体、颜色等。
2、调整页码位置:如果添加的页码位置不合适,可以通过拖动的方式调整页码位置。
3、自定义页码格式:在添加页码时,可以自定义页码格式,如设置起始页码、页码编号格式等。
4、利用样式统一页码:在文档中使用样式可以方便地统一页码格式,只需将需要统一格式的文本应用相同的样式即可。
常见问题及解决方案
1、页码显示错误:如果在添加页码后出现显示错误的情况,可以尝试重新添加页码,或者检查文档中的分节符设置是否正确。
2、页码缺失:在某些情况下,可能会出现某些页面没有页码的情况,这时需要检查这些页面的页面设置,确保已经正确添加了页码。
3、页码格式不一致:在修改文档时,可能会出现页码格式不一致的情况,此时需要检查文档中是否使用了不同的样式或模板,确保统一使用相同的样式和模板以保持一致性的页码格式。
本文详细介绍了最新版Word添加页码的方法,包括进入页码添加模式、选择页码样式和位置、添加页码的具体步骤以及实用技巧和常见问题的解决方案,希望本文能帮助读者快速掌握Word中添加页码的方法,提高工作效率,建议读者在实际操作中多加练习,以熟练掌握这项技能。
参考文献
(此处可以添加一些与本文相关的参考文献,如Word软件的使用教程、相关论坛的讨论等)
版权声明
本文为原创文章,版权归作者所有,未经作者允许,不得随意转载、摘编或用于商业用途,如需引用或合作,请与作者联系。
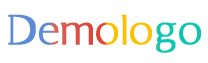
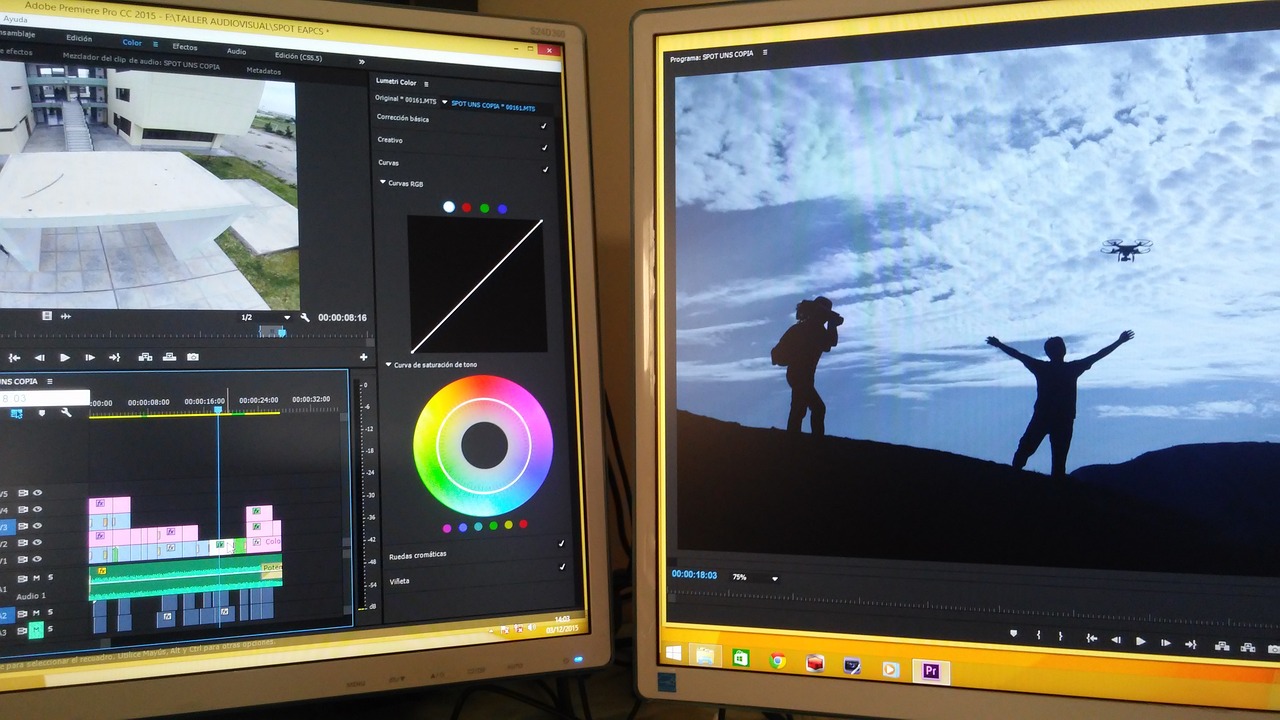


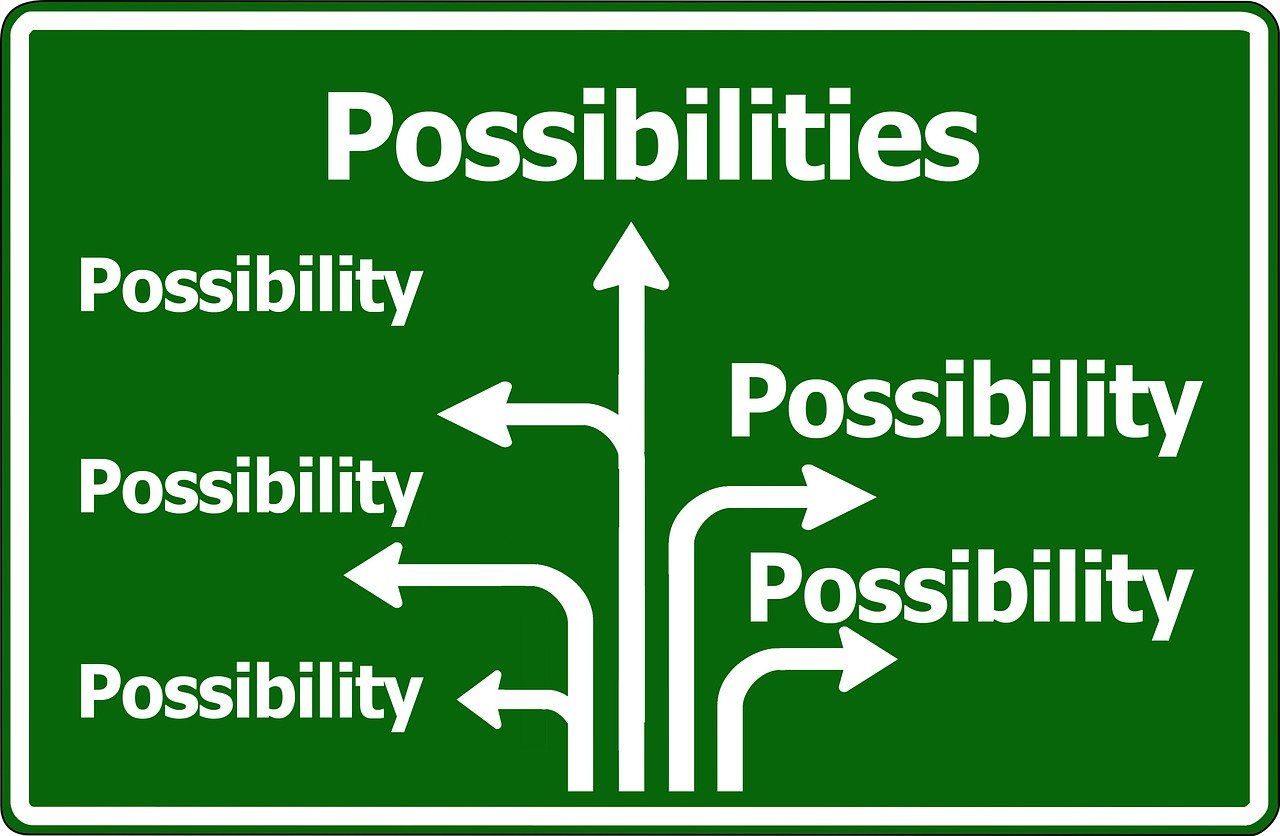

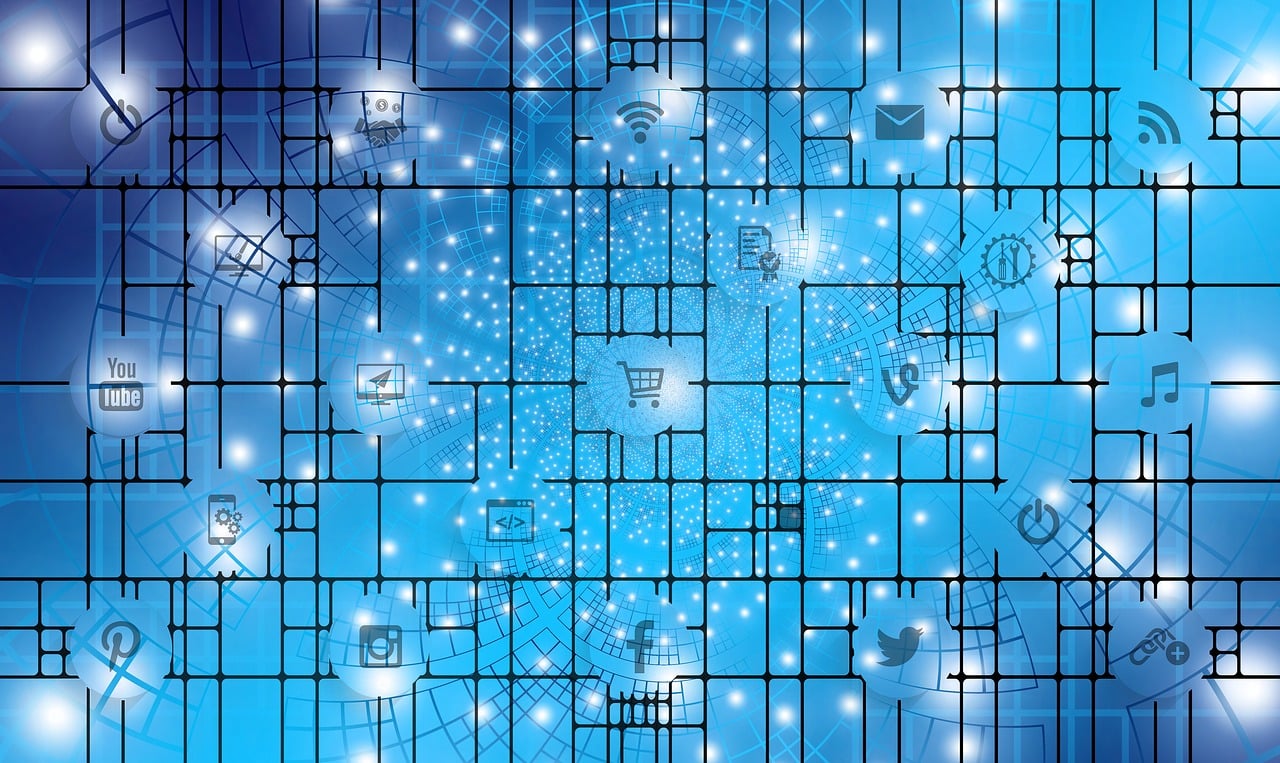





 京ICP备16045314号-1
京ICP备16045314号-1  京ICP备16045314号-1
京ICP备16045314号-1
还没有评论,来说两句吧...